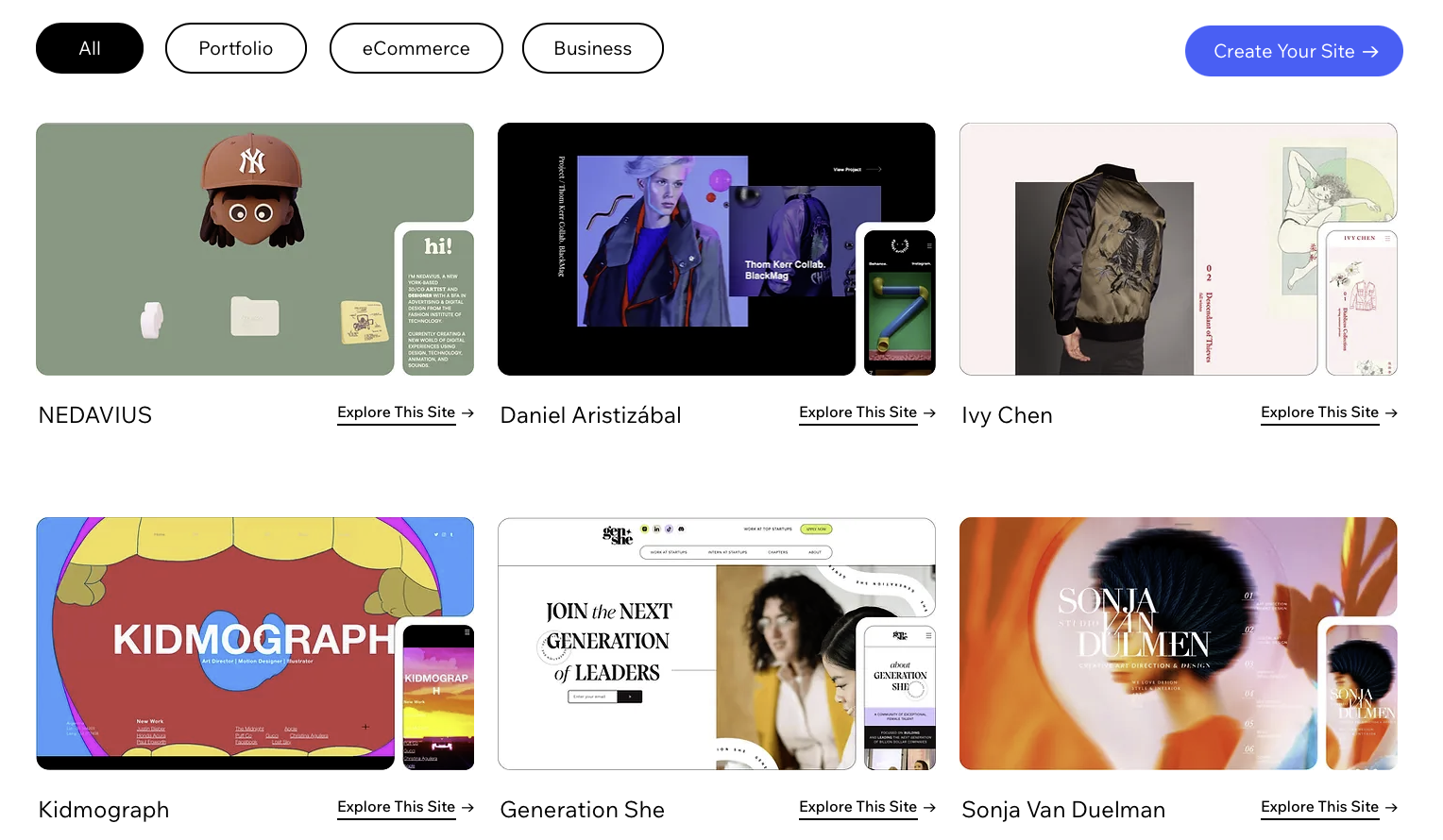Embark on your online journey effortlessly with Wix, your go-to platform for setting up a stunning website with ease. We are answering the question, “How do I set up a website on WIX?”. We’ll be covering 5 basic steps:
- 1. Sign Up and Log In
- 2. Choose a Template
- 3. Customize Your Site
- 4. Add Features and Apps
- 5. Publish Your Site
Need help starting? Want us to do it? Contact SiteHatchery and we will get you set up.
These steps provide a basic overview, but Wix offers a flexible and intuitive platform, allowing you to dive deeper into customization and advanced features as needed.
1. Sign up and log in
- Go to Wix.com
- Click Log In at the top right
- Enter the email address associated with your account
- Click Continue with Email
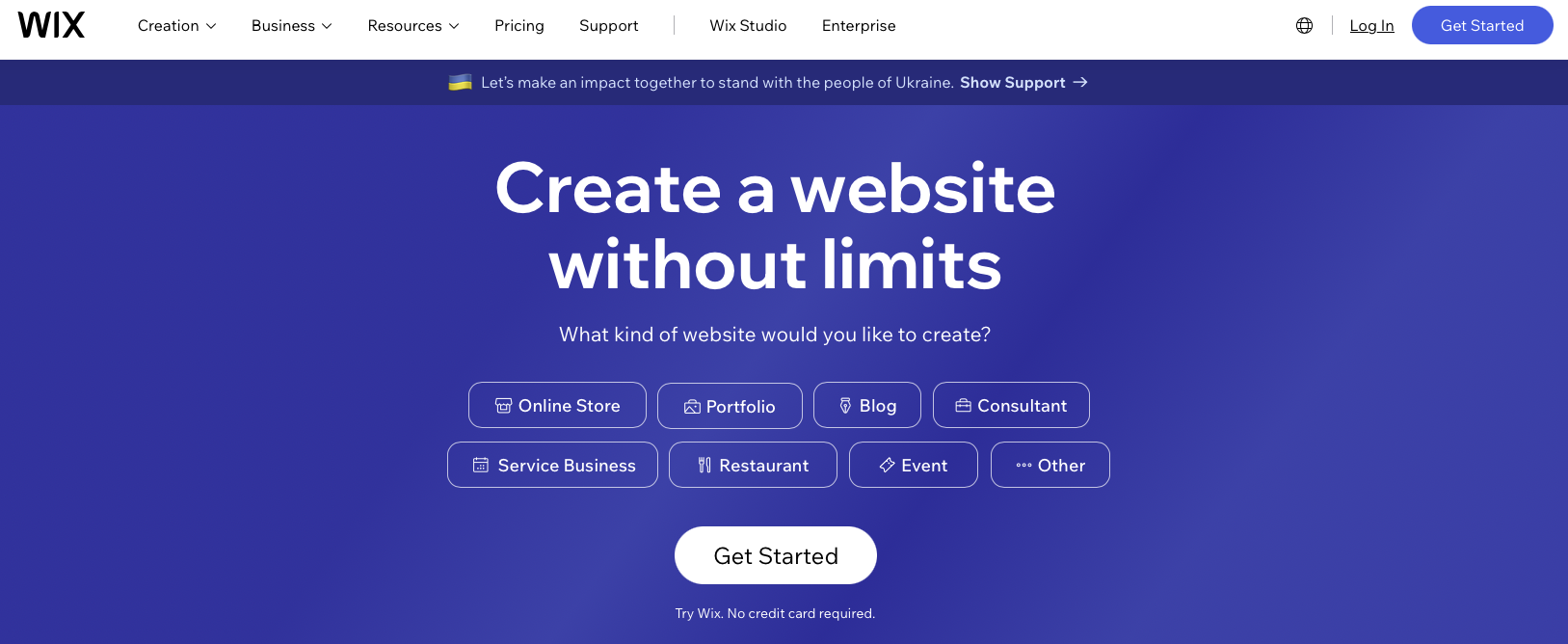
Wix stands out for its exceptional user-friendliness, offering an intuitive drag-and-drop editor that allows users to effortlessly build professional-looking websites without the need for coding skills. With a diverse selection of templates catering to various industries and purposes, customization is flexible and comprehensive.
Wix ADI further streamlines the process for a quick setup using artificial intelligence. The platform’s App Market adds extra functionalities seamlessly, and all templates are optimized for mobile viewing. Alongside robust help resources and dedicated support, Wix ensures that users of all levels can create visually stunning and fully functional websites with ease.
Need help starting? Want us to do it? Contact SiteHatchery and we will get you set up.
2. Choose a Template
Selecting the perfect template on Wix is a breeze, offering a diverse range tailored to various industries and purposes, ensuring a solid foundation for your unique vision.
Consider these things when picking a template on WIX:
- Purpose and Industry Alignment
- Visual Appeal and Aesthetics
- Customization Options
- Mobile Responsiveness
- Functionality and Features
Selecting the ideal template on Wix involves considering its alignment with your website’s purpose and industry, assessing visual appeal, ensuring robust customization options, confirming mobile responsiveness, and evaluating built-in functionality.
By prioritizing these key points, you can efficiently choose a template that not only reflects your unique style but also meets the specific requirements of your online venture.
Need help starting? Want us to do it? Contact SiteHatchery and we will get you set up.
3. Customize Your Site
Transform your Wix website with ease by making custom changes that reflect your unique brand identity and preferences.
- Choosing a new page design
- Changing the site’s theme
- Customizing your site’s colors
Update each page of your site individually with sophisticated, pre-designed page layouts. You can browse and change your page’s layout at any time.
To change your page design:
1. Click Design on the top bar inside ADI.
2. Click Page Designs.
3. Select a different page design.
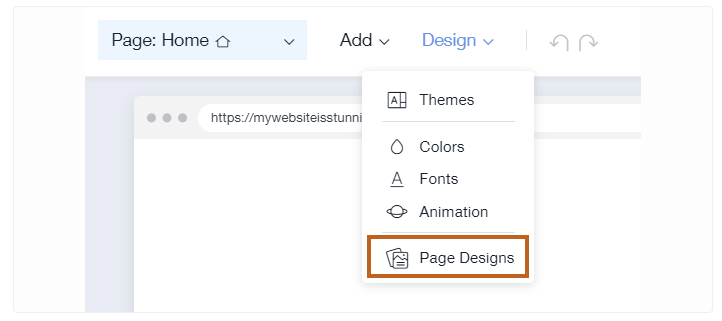
Your site’s theme is made up of a color story, layout, and fonts. You can completely change the look and feel of your site by choosing a new theme that suits your brand.
To change your site’s theme:
1. Click Design on the top bar inside ADI.
2. Click Themes.
3. Click a theme to apply it to your site.
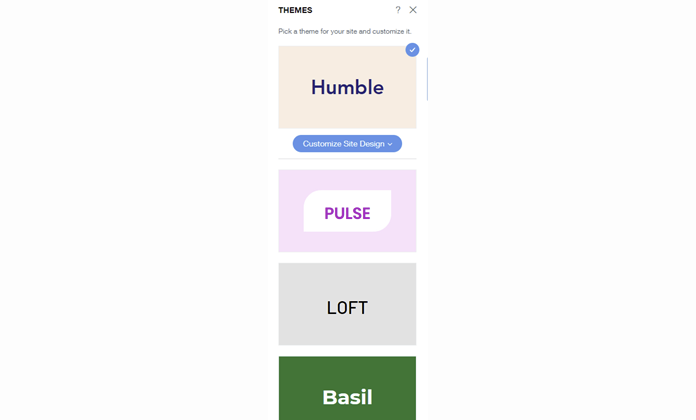
ADI creates a range of color palettes for you to choose from, making it even easier to design your site. You can customize the palettes to your liking, and even create your own. Note:Changes you make to a color palette are applied to your whole site.
To customize your site colors:
1. Click Design on the top bar inside ADI.
2. Select Colors.
3. Choose what you want to do.
Need help starting? Want us to do it? Contact SiteHatchery and we will get you set up.
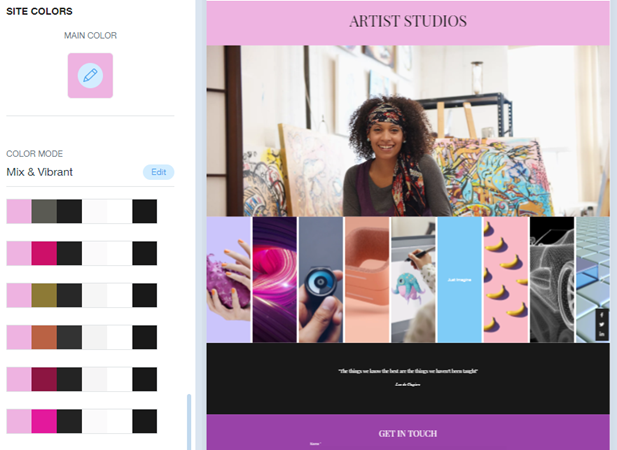
4. Add Features and Apps
Wix Marketing Integrations Tool allows you to add apps such as Google Analytics and Facebook Pixel to your site. If there are apps you’d like to add which aren’t displayed in Marketing Integrations or Wix App Market, there are alternative ways to add them.
Integrate apps with custom code
Many popular applications provide a custom code snippet, which can be easily installed through your Wix dashboard. When you get a code snippet from a third party, they should give you instructions about where to place the code (head or body) and how to use it. The placement of your code is crucial for it to load and execute properly.
Wix does not provide support for any technical problems you may have with third-party code snippets. If you have a problem with a code snippet from a third party, you should contact the provider directly for help.
Integrate apps with Velo
Velo is a development platform created by Wix which can be used to integrate any application to your Wix Site.
Need help with your WIX website? Contact SiteHatchery
5. Publish Your Site
Ready to go live? It’s time to publish your site. Once you publish, your site is available on the Internet for the world to see.
Update each page of your site individually with sophisticated, pre-designed page layouts. You can browse and change your page’s layout at any time.

Publishing your site
You can publish your site at any time from the top toolbar of the Editor. Even after publishing, you can edit your site as much as you want. Whenever you make a change, simply publish again to make sure the changes go live.
Check your site before you publish:
Click Preview at the top right of the Editor to see how your site looks before publishing.
To publish your site:
1. Click Publish at the top right of the Editor.
2. (Optional) Click View Site to be taken to your live site.
3. Click Done to return to the Editor.
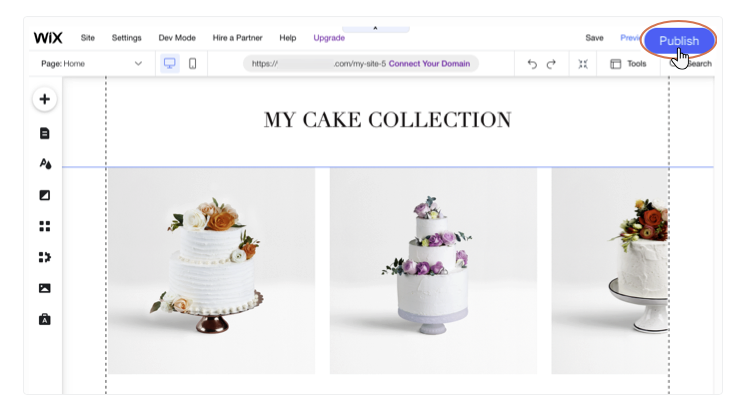
Viewing your live site
After your site has been published, it automatically appears online and can be seen by anyone entering your site URL or domain name.
You can also access your live site from the Editor. Click Site on the top bar of the Editor and click View Site.
If you want to show your site to your friends, you can email them your site URL or domain name, or share it on social media.
Need help with your WIX website? We Can Help – Click Here!